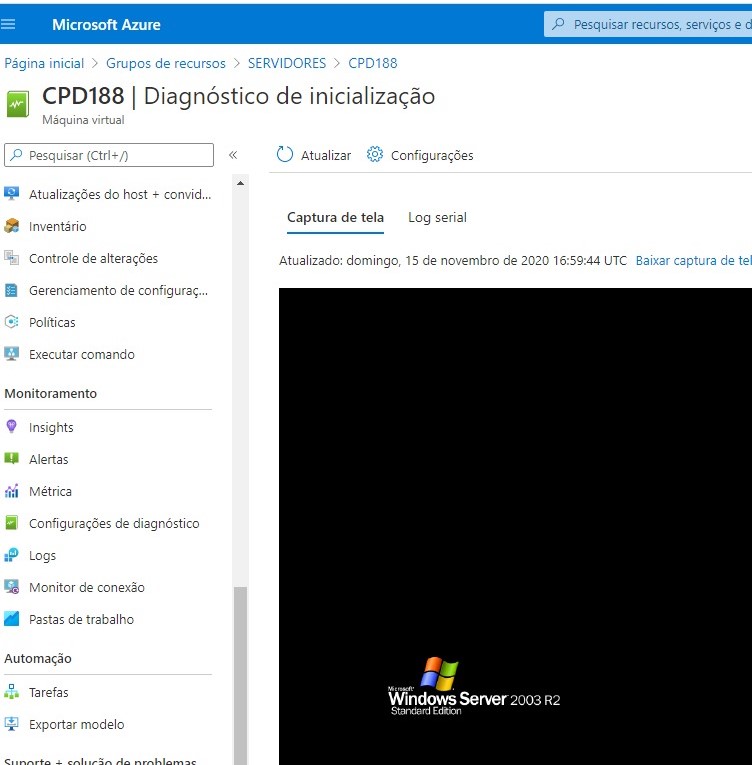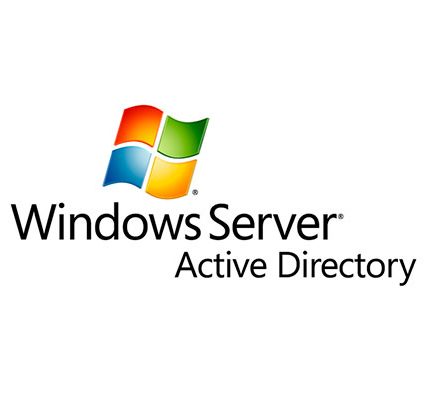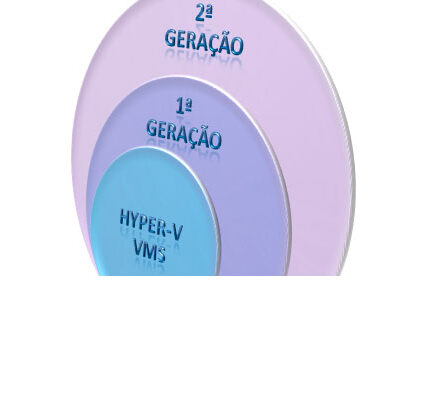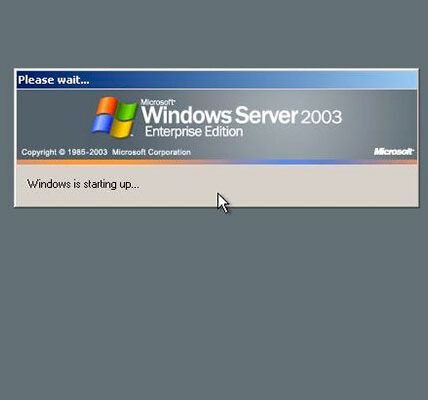Por um motivo ou outro, pode ser necessário converter uma VM VMware em uma VM Hyper-V. Talvez você tenha um ambiente multi-hipervisor, ou precise executar testes, ou queira um modelo de licenciamento mais racional para alguns softwares etc. Como essas duas plataformas têm algumas diferenças importantes, é importante entender o processo de conversão da VM. O post de hoje explica alguns dos métodos e ferramentas mais acessíveis para converter VMs VMware em Hyper-V.
Visão geral dos métodos de conversão
A seguir, são apresentados os métodos de conversão mais conhecidos fornecidos pela Microsoft:
- Usando o MVMC (Microsoft Virtual Machine Converter):
O MVMC é uma ferramenta autônoma gratuita com uma GUI (interface gráfica do usuário) que pode converter máquinas virtuais.(A ferramenta também pode converter uma máquina física em uma máquina virtual.) As VMs podem ser movidas para o Hyper-V ou o Azure.Este método é adequado para a conversão de VMs do VMware ESXi em VMs do formato Hyper-V. - Convertendo VMDK em VHD e anexando um disco virtual convertido a uma nova VM Hyper-V com PowerShell:
Esse método pode ser usado quando você tem os arquivos de disco virtual disponíveis, mas nem todos os arquivos da VM (como os arquivos de configuração do VMX).Você pode usar esse método para converter as VMs VMware Workstation e VMware ESXi. - Convertendo VMs usando o SCVMM (System Center Virtual Machine Manager):
O SCVMM é uma solução comercial de software que permite o gerenciamento centralizado para ambientes Hyper-V e VMware, incluindo VMs, hosts e clusters.Essa ferramenta inclui recursos de conversão de VM.
Preparando uma VM para migração
Existem algumas etapas a serem seguidas antes da conversão de uma VM VMware para o formato Hyper-V, a fim de evitar erros e acelerar o processo de migração:
- Remova dispositivos virtuais desnecessários e ejete o CD virtual para evitar possíveis interrupções.Dispositivos como unidades de disquete virtuais e controladores COM ou LPT podem ser removidos com o objetivo de melhorar a compatibilidade.Você pode adicionar esses dispositivos posteriormente se estiver criando uma VM Hyper-V de geração 1.(Esteja ciente de que o MVMC 3 não oferece suporte para VMs do Hyper-V Generation 2.)
- Limpe os discos rígidos virtuais.Exclua arquivos temporários e outros arquivos desnecessários que consomem espaço nos discos virtuais da sua VM.Remova programas e componentes não utilizados.Essa abordagem permite economizar espaço e tempo em disco, se o disco virtual de destino for expandido dinamicamente (thin provisioning).
- Remova / consolide todos os instantâneos da VM.A probabilidade de erros durante a conversão da VM pode ser reduzida se a sua VM não contém instantâneos.
- Desinstale o VMware Tools antes da conversão online (somente online) para fornecer uma maneira limpa de migrar máquinas virtuais baseadas em VMware para Hyper-V.O traje do VMware Tools não é necessário em uma VM Hyper-V.O Hyper-V fornece o pacote de utilitários dos Serviços de Integração, projetado para aprimorar o desempenho do sistema operacional convidado de uma máquina virtual.
NOTA:
O MVMC tira um instantâneo da VM que está sendo convertida antes de desinstalar o VMware Tools e, em seguida, desliga a máquina de origem para preservar o estado durante a conversão.A máquina virtual é restaurada ao seu estado anterior depois que os discos de origem conectados à máquina virtual são copiados com êxito na máquina em que o processo de conversão é executado.Nesse ponto, a máquina de origem no VMware pode ser ligada, se necessário.
Convertendo com o Microsoft Virtual Machine Converter
Vamos considerar a conversão de uma VM baseada em VMware em uma VM Hyper-V usando MVMC, como no exemplo a seguir.Os parâmetros de entrada são os seguintes: uma VM (versão 7) está sendo executada no ESXi 6.5.A VM possui um disco virtual, sem instantâneos.O pacote VMware Tools não está instalado.
Primeiro, faça o download do conversor no site da Microsoft. A versão atual do MVMC é a versão 3.1.Existem dois arquivos disponíveis para download – um arquivo .msi do instalador executável e um arquivo .doc com uma descrição dos cmdlets do Windows PowerShell que são instalados no sistema juntamente com o conversor.O processo de instalação é direto: execute o instalador, aceite o contrato de licença, selecione o diretório de instalação e clique em Instalar no assistente de configuração.
Quando o processo de instalação estiver concluído, execute o conversor. Clique em Iniciar > Microsoft Virtual Machine Converter para executar o conversor. Na tela Before you Begin, você pode ler uma breve descrição. Marque a caixa de seleção Não mostrar esta página novamente, se você não quiser ver esta tela sempre que executar o conversor. Clique em Avançar para continuar.
Tipo de máquina: Selecione o tipo da máquina de origem a ser convertida. Nesse caso, selecione Conversão de máquina virtual. Clique em Avançar.
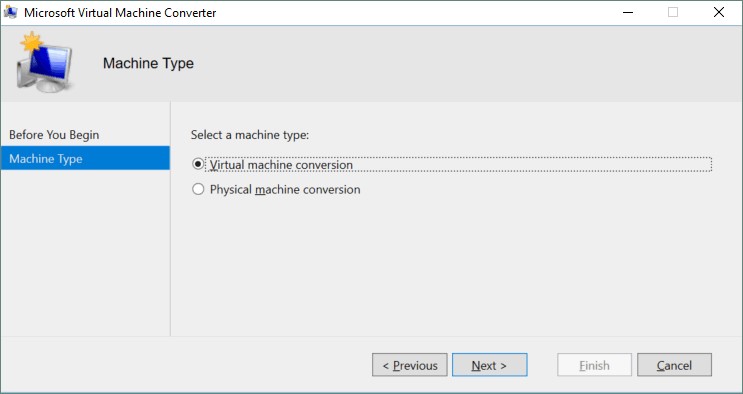
Selecione um destino de migração. Há duas opções disponíveis neste estágio: migração para a nuvem do Microsoft Azure e migração para o Hyper-V. Esta postagem do blog aborda a conversão de uma VM VMware para uma VM Hyper-V; portanto, a opção Migrar para Hyper-V deve ser selecionada nesse caso. Clique em Avançar.
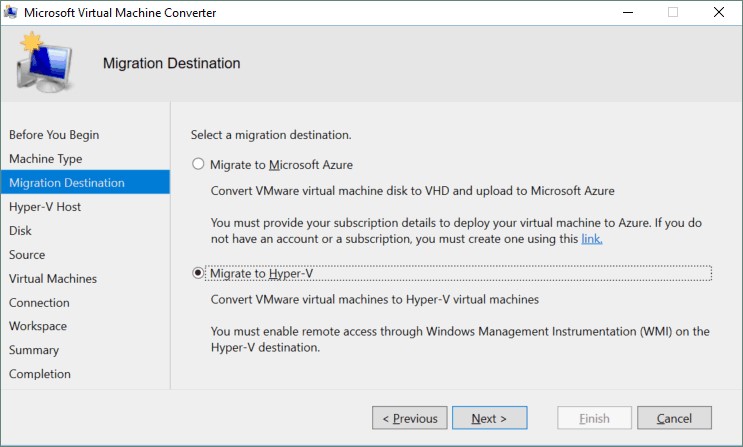
Selecione um host Hyper-V de destino. Neste exemplo, o servidor Hyper-V está sendo executado em um host local (o conversor e o servidor Hyper-V estão instalados na mesma máquina). O MVMC também pode salvar uma VM convertida em um host de destino externo pela rede. Verifique se os firewalls estão configurados de acordo se o conversor e o host Hyper-V estiverem sendo executados em máquinas diferentes. O acesso remoto através do Windows Management Instrumentation deve estar ativado. Selecione o nome ou o endereço IP do host de destino, selecione as credenciais de um usuário com privilégio de acesso suficiente para se conectar a um host Hyper-V (o administrador local do host Hyper-V de destino e o administrador do domínio têm esse privilégio de acesso). Em seguida, clique em Avançar para continuar.
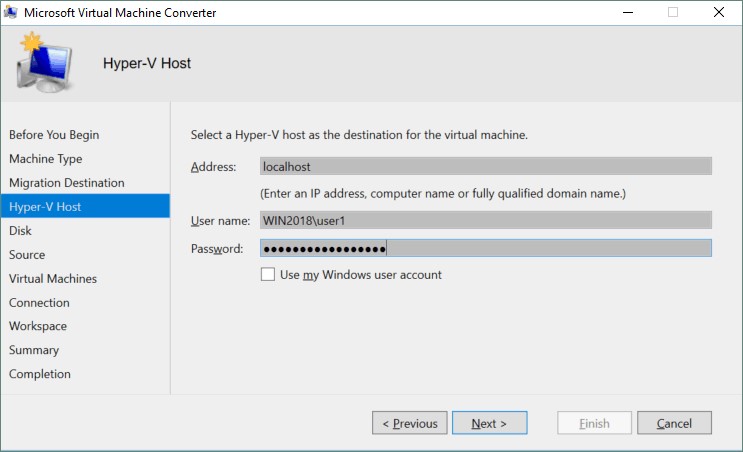
Defina as opções de disco. Especifique um caminho de rede para armazenar os discos rígidos virtuais convertidos.Para os fins desta explicação passo a passo, a VM está sendo convertida e transferida para um servidor Hyper-V instalado na mesma máquina que está executando o conversor.Assim, o seguinte caminho de rede é aplicado:
\\ localhost \ c $ \ Virtual \ Hyper-V \ convertido
É recomendável evitar o uso do disco do sistema C: para armazenar VMs em ambientes de produção. Por exemplo, se o seu host Hyper-V for uma máquina remota, o caminho escolhido poderá ser:\\ 10.10.10.12 \ d $ \ Virtual \ Hyper-V.
Escolha o tipo de disco virtual a ser usado após a conversão.O disco virtual pode ser de dois tipos: um disco de tamanho fixo(o analógico de um disco com provisionamento espesso) ou um disco de expansão dinâmica (o analógico de um disco com provisionamento dinâmico).Nesta explicação passo a passo, um disco de expansão dinâmica é escolhido com o objetivo de economizar espaço de armazenamento.
Escolha o formato do disco rígido virtual: .vhdx é um formato de arquivo mais recente e progressivo usado pelas VMs Gen1 e Gen2. Vhdx é escolhido para os propósitos desta explicação passo a passo. Clique em Avançarpara continuar.

Especifique os detalhes da fonte. para a conexão com um servidor vCenter ou ESXi. Neste exemplo, uma VM em execução em um servidor ESXi deve ser convertida. Portanto, o endereço IP, o login e a senha do servidor ESXi devem ser inseridos nesta etapa.Clique em Avançar para continuar.

Agora, selecione a máquina virtual para conversão no servidor ESXi que você escolheu. No exemplo atual, uma VM do Windows executando em um host ESXi está sendo convertida. Depois de selecionar a VM, clique em Avançar.
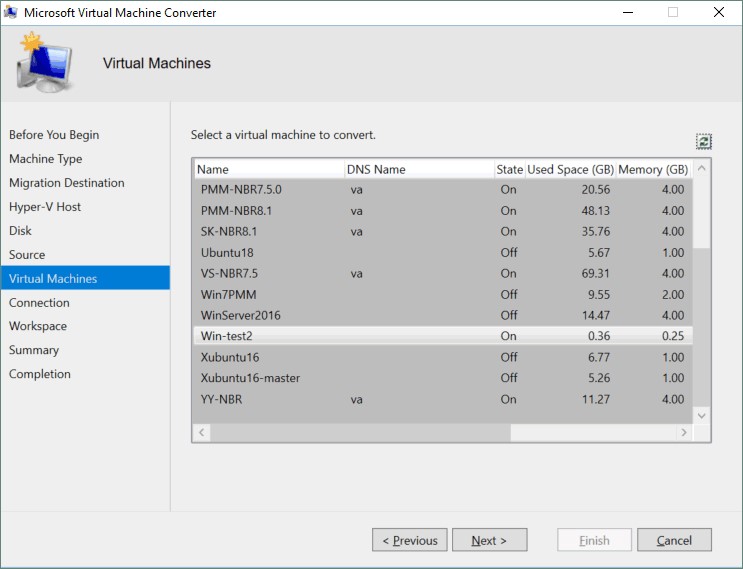
Conexão de máquina virtual. Se o VMware Tools estiver instalado em uma máquina virtual Linux, você deverá fornecer o nome de usuário e a senha da conta raiz na VM de origem para permitir que o conversor desinstale o VMware Tools. Neste exemplo, uma máquina Windows sem o VMware Tools é usada – portanto, esses campos estão inativos. Defina o estado final da máquina de origem e o estado final da máquina de destino (Ativado ou Desativado). Clique em Avançar.
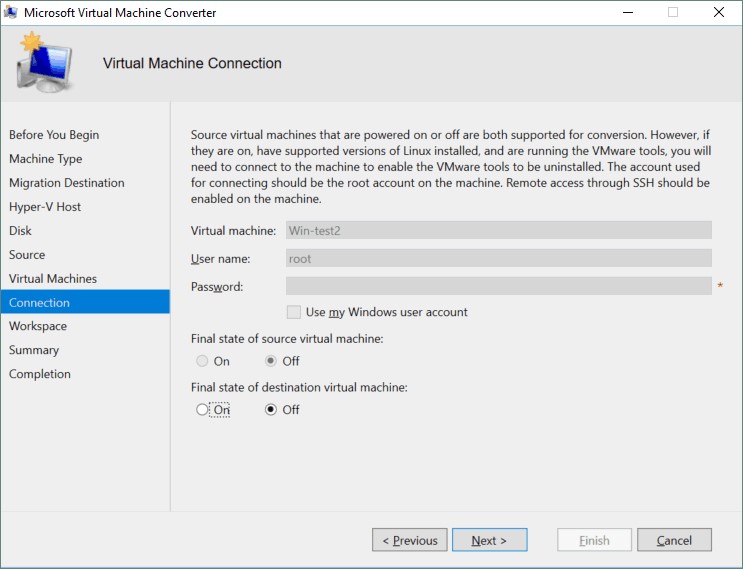
Defina o espaço de trabalho. O espaço de trabalho é uma pasta temporária usada para armazenar arquivos temporários durante o processo de conversão. Para um melhor desempenho, essa pasta deve estar localizada na máquina em que o conversor está instalado. Digite o caminho ou clique no botão Procurar e selecione a pasta apropriada. Depois clique em Avançar.
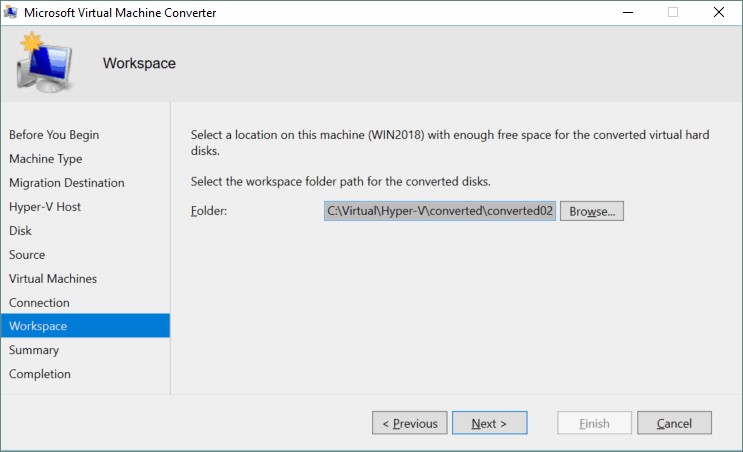
Veja o resumo. Revise os detalhes de configuração que você especificou. Se os avisos não forem críticos, você pode prosseguir; estes não impedem a conversão. Clique em Concluir para iniciar o processo de conversão da máquina virtual.
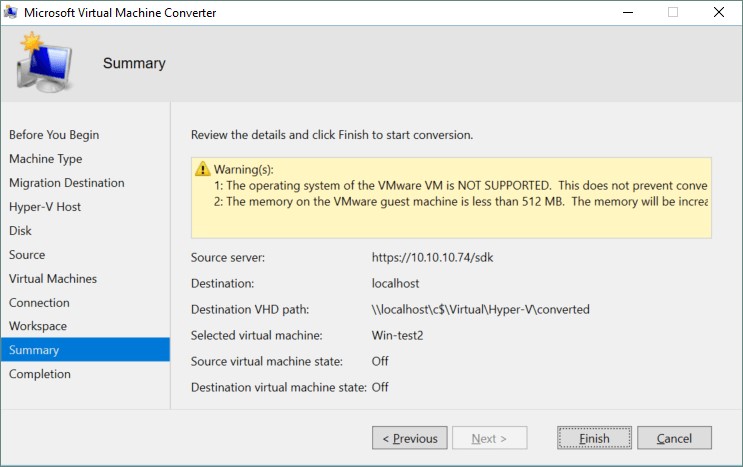
Aguarde a conversão da VM concluir. O processo pode levar muito tempo, dependendo do tamanho dos discos virtuais da VM de origem e da velocidade da rede. Se a conversão for bem-sucedida, clique em Fechar para sair do conversor da máquina virtual.
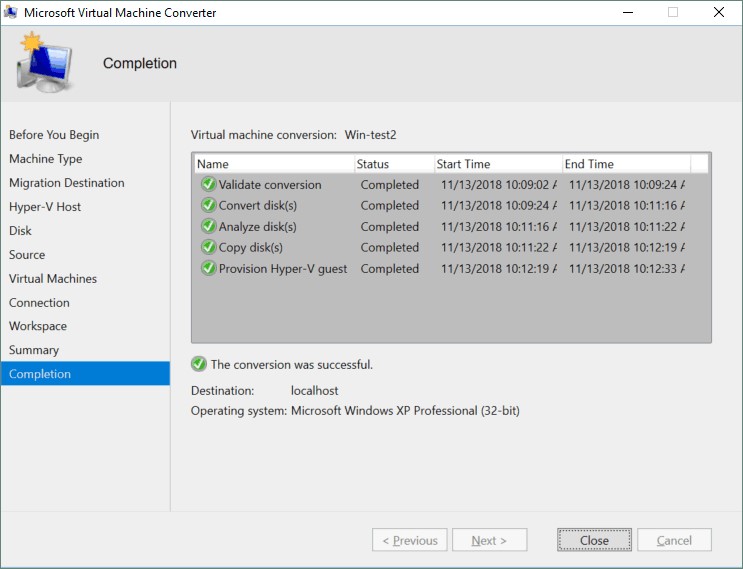
Agora você pode editar as configurações da VM. Clique com o botão direito do mouse na VM e selecione Configurações no menu de contexto. A VM é armazenada no diretório que você especificou anteriormente. Remova o adaptador de rede e adicione um adaptador de rede herdado aos sistemas operacionais convidados mais antigos para habilitar a rede. Em seguida, selecione o comutador virtual apropriado ou crie um novo para a conexão da VM à rede.
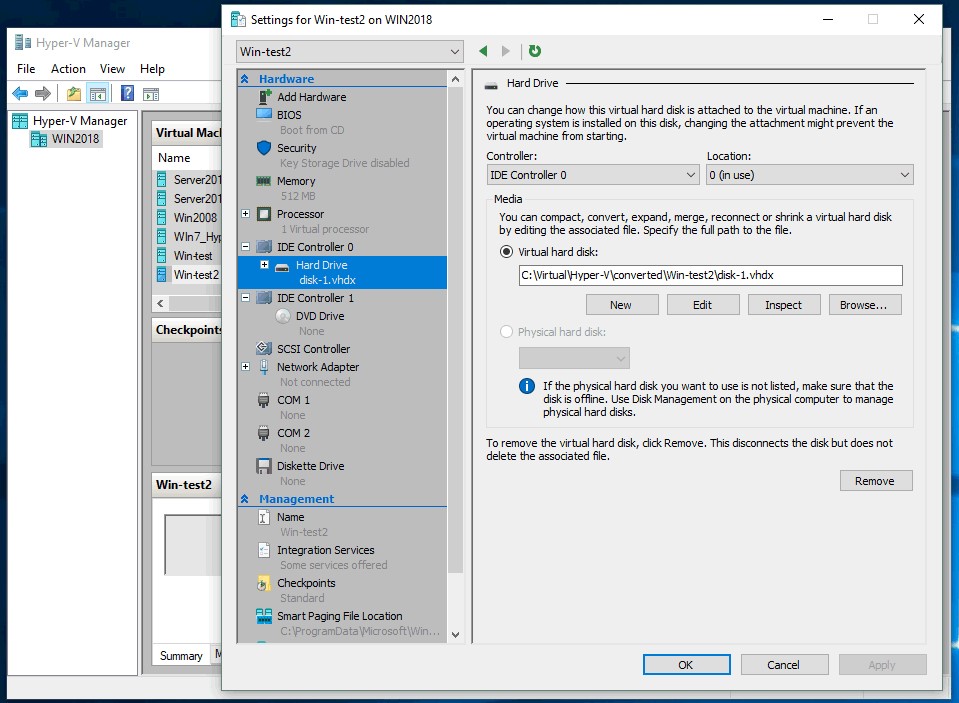
Após definir as configurações da VM, inicie a VM e configure o SO convidado. Aguarde até o sistema operacional reconhecer novos dispositivos virtuais. Não se esqueça de instalar o Hyper-V Integration Services para obter melhor desempenho e experiência do usuário. Para instalação manual do Integration Services, insira a imagem vmguest.iso na unidade de DVD virtual da VM e execute o instalador. Quando a instalação estiver concluída, reinicie a VM e ejete o disco ISO virtual.
Processo concluído! Espero que o conteúdo disponibilizado possa ajudar.
Créditos: Felipe Santos – Dicas de Infra
Uma dica legal disso é que eu passei por um problema a um tempo atras de que precisava migrar um datacenter para um ambiente de nuvem (Azure) e no legado do cliente alguns servidores eram Windows Server 2003R2, o que por padrão no ambiente em cloud da microsoft não suporta esse sistema operacional, e a ferramenta disponibilizada pelo azure para migrar servidores físicos, alertava de que o sistema operacional não funcionaria, no entanto, a alternativa encontrada foi de migrar o servidor para o VMware, depois converter para o Hyper-V seguindo este tutorial e depois com o arquivo VHD preparado levar para o Azure, e pronto… Funcionou a migração, e esta funcionando até hoje (22/04/2021).
Baixar o Microsoft Virtual Machine Converter