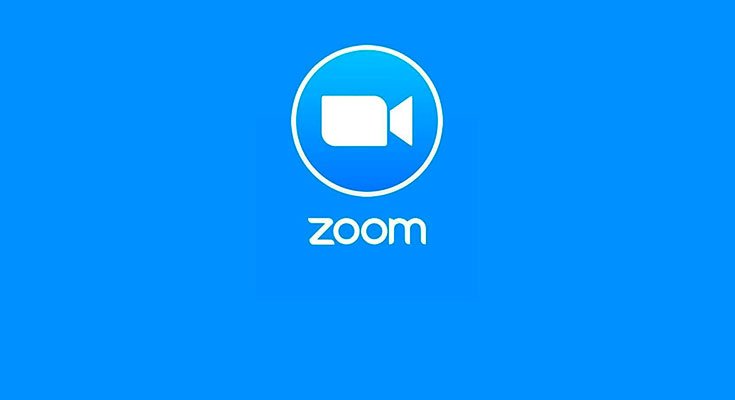- O que é o Zoom?
O Zoom une videoconferência na nuvem, reuniões online simples, mensagens em grupo e uma solução de sala de conferência definida por software em uma plataforma fácil de usar. A solução oferece boa experiência em vídeo, áudio e compartilhamento de tela sem fio nos sistemas Windows, Mac, iOS, Android, BlackBerry, Linux, Zoom Rooms e H.323/SIP. Fundada em 2011, a “missão do Zoom”, conforme definida pela empresa proprietária, é “desenvolver um serviço de nuvem centralizado em pessoas que transforma a experiência de colaboração em tempo real e melhora a qualidade e a eficácia das comunicações”.
O Zoom tem diversos tipos de planos para uso. O plano gratuito contempla o seguinte:
- “Receba” até 100 participantes
- Reuniões individuais ilimitadas
- Limite de 40 minutos para reuniões em grupo
- Número ilimitado de reuniões
- Suporte on-line
Recursos de Videoconferência
- Vídeo HD
- Voz HD
- Visualização do palestrante ativo
- Tela cheia e exibição da galeria
- Compartilhamento de Tela Simultâneo
- Participar por recebimento de chamada telefônica
- Plano de Fundo Virtual
Recursos de Web Conferência
- Compartilhamento de área de trabalho e aplicativo
- ID da reunião ou sala pessoal
- Reuniões instantâneas ou agendadas
- Plug-ins para Chrome e Outlook
- Agendamento com Extensões do Chrome
- Gravação local MP4 ou M4A
- Bate-papo particular e em grupo
- Controles do anfitrião
- Levantar mão
Recursos de Colaboração em Grupo
- Salas simultâneas
- Mac, Windows, Linux, iOS e Android
- Mensagens em grupo e presença
- Compartilhamento de tela em aplicativo para iPad/iPhone
- “Coanotação” em tela compartilhada
- Controle por teclado/mouse
- Quadro branco
- Multicompartilhamento
Segurança
- Criptografia Secure Socket Layer (SSL)
- Criptografia AES 256-bits
- Como “ENTRAR”?
Se você não tiver uma conta no Zoom, poderá selecionar “Inscrever-se” para criar uma nova conta Zoom, aqui: https://zoom.us/signup. Depois, para entrar, basta acessar https://zoom.us e clicar em “Efetuar Login”. É possível Efetuar Login usando o Google, Facebook ou sua conta Zoom já existente.
- É preciso baixar e instalar algum software ou aplicativo?
SIM, é preciso.
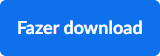
Assim que tiver se inscrito ou efetuado login, clique em Realizar uma Reunião e o aplicativo da área de trabalho fará o download automático. Como alternativa, é possível clicar no link de download no rodapé do site, em https://zoom.us ou diretamente de https://zoom.us/support/download (Isto em referência a computadores).
Cliente Zoom para Reuniões: O cliente do navegador da Web será baixado automaticamente quando você iniciar ou participar da sua primeira reunião Zoom, e também está disponível para download manual aqui: https://zoom.us/client/latest/ZoomInstaller.exe
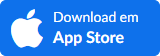
Para iOS, visite a App Store da Apple e pesquise “zoom”. Instale o aplicativo.
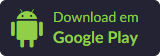
Para Android, visite a Google Play e pesquise “zoom”. Instale o aplicativo.
- Como agendar sua REUNIÃO
O Zoom oferece múltiplos métodos para agendar uma reunião.
O organizador tem o controle sobre as opções das suas reuniões agendadas.
O agendamento pode ser feito das seguintes formas:
- Agende uma reunião pelo cliente Zoom para área de trabalho ou do aplicativo do celular.
- Agende uma reunião pelo Portal online do Zoom.
- Agende uma reunião pelo plug-in Chrome, Outlook ou Firefox.
- Iniciando
Após iniciar o aplicativo, você terá duas opções. Será possível selecionar “Entrar em uma Reunião” ou “Efetuar Login”. Se você quiser apenas participar de uma reunião em andamento, clique em “Participar de uma reunião”. Sequer efetuar login e iniciar ou planejar sua própria reunião, clique em “Efetuar Login”.
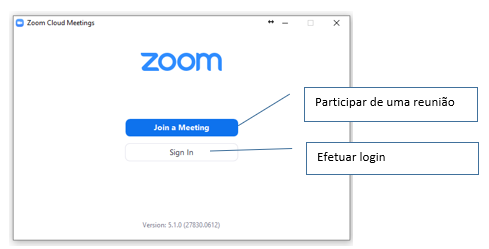
No navegador você terá estas opções depois de efetuar login.

- Clique no ícone agendar (Schedule).
- Selecione suas configurações da atividade a ser agendada:
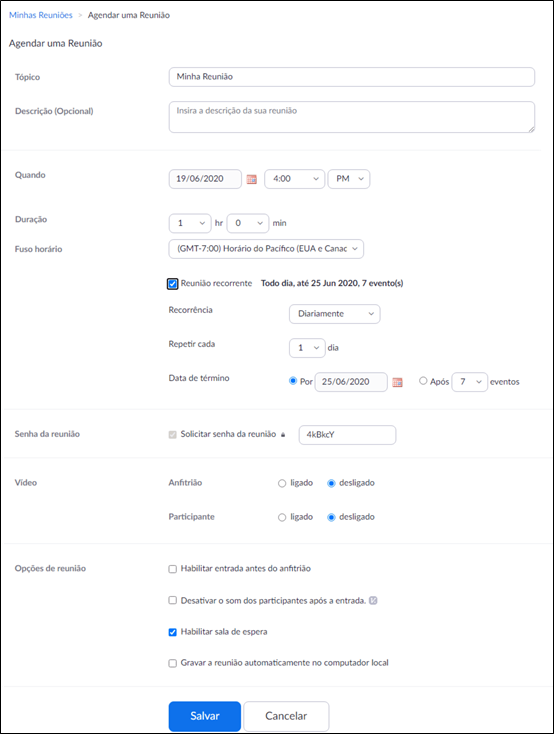
Tópico: selecione um tópico/nome para a sua atividade.
Descrição: Escreve um breve resumo do que será a reunião.
Quando: escolha a data e o horário da atividade. Você pode iniciar, a qualquer momento, antes do horário agendado.
Duração: defina a duração aproximada da sua atividade. Observe que é apenas uma previsão para fins de agendamento. A reunião não terminará após esse intervalo de tempo.
Fuso horário: por padrão, o Zoom usa o fuso horário do seu computador. Clique no menu suspenso para selecionar um fuso horário diferente.
Reunião recorrente: selecione, caso você queira uma reunião recorrente, ou seja, que o agendamento se repita. Assim, o ID da reunião permanecerá o mesmo para cada sessão.
ID da atividade: pode ser utilizado o seu ID Pessoa, criado pelo Zoom, ou uma sequência numérica gerada automaticamente no ato do agendamento (recomendável).
Solicitar senha da reunião: você pode selecionar e inserir sua senha de reunião aqui. Participantes que quiserem se juntar à reunião deverão inserir essa senha antes de entrar na reunião agendada.
Vídeo do anfitrião: selecione se você quer o vídeo do anfitrião ligado ou desligado ao se juntar à atividade. Mesmo que você escolha desligar, o anfitrião terá a opção de iniciar o vídeo.
Vídeo do participante: selecione se você quer os vídeos dos participantes ligados ou desligados ao se juntarem à reunião. Mesmo que você escolha desligar, os participantes terão a opção de iniciar o vídeo.
Habilitar entrada antes do anfitrião: essa opção permite que os participantes entrem na reunião antes de o anfitrião ingressar. Seguindo as recomendações de segurança, orientamos desabilitar esta opção. Com esta medida, os participantes só poderão acessar a sessão quando o anfitrião estiver presente.
Desativar o som dos participantes após a entrada: se a entrada antes do anfitrião não estiver habilitada, isso desativará o som de todos os participantes conforme ingressam na sessão. O microfone poderá ser ligado pelo anfitrião após a entrada dos participantes.
Habilitar sala de espera: opção que permite ao anfitrião gerenciar a entrada dos participantes na sessão.
Gravar a reunião automaticamente: escolha esta opção, caso queira que a reunião seja gravada automaticamente. Defina se você quer que seja gravada localmente (no seu computador) ou na nuvem (zoom.us/recordings). Recomenda-se gravar localmente as sessões realizadas para reuniões internas da instituição, o que é mais seguro.
Observação: mesmo após o agendamento, o anfitrião pode iniciar a atividade a qualquer momento.
- Como convidar os PARTICIPANTES
Após o agendamento os dados da sessão ficam disponíveis na área Reunião (Meetings) para serem encaminhados aos participantes.
- Selecione o item no Menu Reuniões e selecione sua Reunião (Minha Reunião).
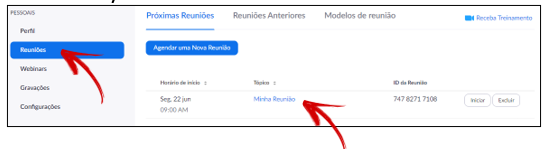
- Clique na opção Copiar Convite e cole no texto do e-mail que será enviado aos participantes.
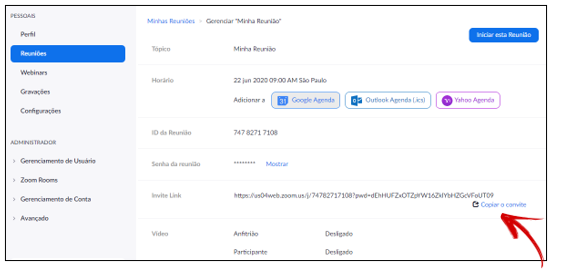
Caso não deseje enviar todas as informações que a ferramenta do Zoom gera para o convite, copie somente os dados que deseja. Por exemplo, copiando somente o link.

- Administrando sua atividade no zoom
Depois de começar a atividade, o anfitrião terá controle total sobre a sessão e funcionalidades que podem ser aplicadas para maior interação com os participantes. Abaixo, destacamos as principais:
- VISÃO GERAL DA BARRA DE FERRAMENTAS DO ZOOM
Os controles dos anfitriões e participantes aparecem na parte inferior da tela. Se você estiver compartilhando a tela, esta barra aparecerá na parte superior.

Ativar/desativar som: permite colocar o microfone nos modos ativar e desativar som.
Controles de áudio (na seta ^ próximo a Ativar/desativar som): os controles de áudio permitem alterar o microfone e o alto-falante que o Zoom está usando no momento no computador.
Iniciar/interromper vídeo: permite iniciar e interromper o seu próprio vídeo.
Controles de vídeo (na seta ^ próximo a Iniciar/interromper vídeo): se tiver várias câmeras no computador, será possível selecionar qual câmera o Zoom está usando e acessar os controles completos de vídeo.
Segurança: controles disponíveis que permites configurar se a sessão adotará sala de espera, se os participantes podem compartilhar suas telas e travar a sala para impedir a entrada de novos participantes
Gerenciar participantes: abrirá a janela Participantes. Durante as sessões, os anfitriões e coanfitriões podem controlar os seguintes recursos dos participantes:
- Ativar/Desativar o áudio dos participantes.
- Interromper a exibição de vídeo de um participante.
- Impedir que participantes compartilhem a tela.
- Renomear um participante.
- Colocar um participante em modo de espera.
- Ativar notificação sonora quando um usuário entrar ou sair da sessão.
- Bloquear a entrada de novos participantes.
Alguns recursos estarão disponíveis somente para os anfitriões, como:
- Permitir que o participante grave a sessão localmente.
- Tornar um participante anfitrião ou coanfitrião.
- Encaminhar um participante para a sala de espera.
Chat: janela de bate-papo para conversar com os participantes.
Compartilhar tela: clique neste ícone para iniciar o compartilhamento de tela. Será possível selecionar a área de trabalho ou o aplicativo que deseja compartilhar.
Controles de compartilhamento de tela (na seta ^ próximo a Compartilhar tela): selecione quem pode compartilhar na sua reunião, e se você deseja que somente o anfitrião ou qualquer participante possa iniciar um novo compartilhamento quando outra pessoa estiver compartilhando.
Gravar: inicie ou interrompa uma gravação na nuvem ou local.
Encerrar reunião: encerrará a reunião para todos os participantes. Se quiser continuar a reunião, atribua a outro participante o controle de anfitrião antes de sair da reunião.
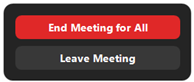
Estas são as funcionalidades disponíveis na barra de controle do aplicativo do Zoom.
Nas seções a seguir, destacamos com mais detalhes as funcionalidades mais utilizadas no Zoom.
- GRAVANDO SUA ATIVIDADE
A gravação local permite que os usuários gravem o vídeo e o áudio de reuniões em um computador local.
Os arquivos gravados podem ser então enviados para um site de armazenamento de arquivos, como: Dropbox, Google Drive e/ou um servidor de transmissão público, como YouTube ou Vimeo.

- Clique na opção Gravar (Record).
- Anfitriões verão o seguinte indicador de gravação no canto superior esquerdo quando a gravação tiver iniciado.
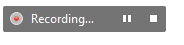
- Os participantes verão o seguinte indicador no canto superior esquerdo quando a gravação tiver sido iniciada por outro usuário.

Observação: se os ícones de gravação acima não estiverem visíveis na reunião, a conferência não está sendo gravada.
- Quando a reunião terminar, aparecerá a mensagem: Você tem uma gravação que precisa ser convertida antes de ser visualizada. Espere a gravação ser convertida para então acessá-la.

- Quando a conversão estiver finalizada, a pasta contendo os arquivos de gravação abrirá automaticamente.

Observação: por padrão, o arquivo de áudio/vídeo (MP4) receberá o nome “Zoom_0.mp4”. Já os arquivos de áudio (M4A) serão nomeados “audio_only.m4a”.
Interromper ou pausar uma gravação local
- Durante uma gravação Zoom, um usuário pode interromper ou pausar a gravação.
- Se um usuário interromper a gravação e reiniciá-la, um novo arquivo de vídeo será criado para o próximo segmento gravado.
- Se um usuário pausar a gravação e reiniciá-la, o Zoom gravará no mesmo arquivo de vídeo do segmento já gravado.
- ACESSANDO AS GRAVAÇÕES:
- Para acessar uma reunião gravada, abra o cliente Zoom e selecione Reuniões.
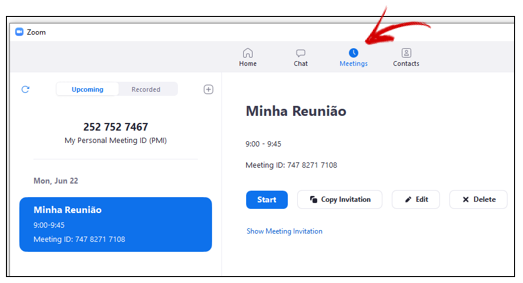
- Clique na aba Gravado (recorded) no canto superior e navegue até a reunião.
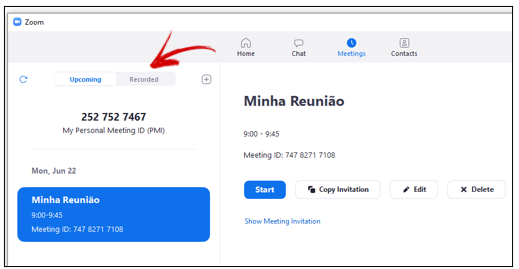
- Navegue até a reunião gravada para visualizar as seguintes opções:
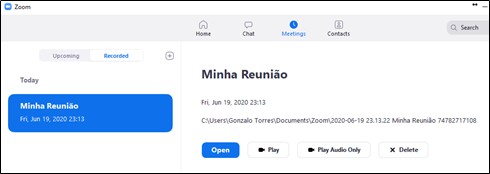
- Abrir (Open): utilize para abrir a pasta contendo os arquivos de gravação.
- Reproduzir vídeo (Play): se você escolher selecionar esta opção no cliente Zoom, a reunião gravada com o reprodutor multimídia padrão será reproduzida.
- Reproduzir áudio (Play Audio Only): se você selecionar esta opção no cliente Zoom, o áudio da reunião gravada com o reprodutor multimídia padrão será reproduzido.
- Excluir (Delete): ao escolher esta opção, a reunião da lista de gravações será removida apenas no cliente Zoom.
Observação: excluir a gravação do cliente Zoom não a remove do computador local ou pasta.
- COMPARTILHARTILHANDO A TELA
- Clique no botão Compartilhar tela (share screen) localizado em sua barra de controles da sessão.

- Selecione a tela que quer compartilhar. Você pode escolher um aplicativo individual que já esteja aberto em seu computador, a área de trabalho, um quadro branco ou um iPhone/iPad.
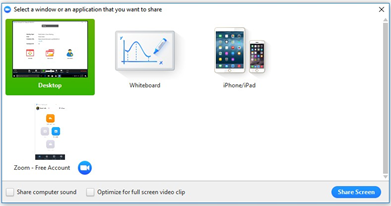
Após clicar no ícone de compartilhamento (Share Screen), a barra de controle que fica parte inferior da tela aparecerá como uma barra móvel. Geralmente, fica na parte superior da sua tela, mas é possível arrastá-la conforme necessário.
- Opcional:
- Compartilhar som do computador: se você selecionar esta opção, qualquer som tocado por seu computador será compartilhado na reunião.
- Otimizar para videoclipe em tela cheia: escolha esta opção se quiser compartilhar um videoclipe em tela cheia. Se esse não for o caso, não selecione, pois pode desfocar a tela.
- Compartilhar tela: clique para compartilhar.
Menu de compartilhamento de tela
Quando você começar a compartilhar sua tela, os controles da reunião vão mudar para um menu móvel, que pode ser arrastado pela tela.

Ativar/desativar áudio: para ligar ou desligar seu microfone.
Iniciar/interromper vídeo: utilize para iniciar ou interromper seu vídeo durante a reunião.
Participantes/gerenciar participantes: use para visualizar ou gerenciar os participantes (se for o anfitrião).
Novo compartilhamento: ao clicar nesta opção (New Share) é possível iniciar um novo compartilhamento de tela sem interromper o compartilhamento da tela atual. A tela que estiver sendo compartilhada no momento será substituída, pois você só pode compartilhar uma tela por vez.
Pausar compartilhamento: pausa o atual compartilhamento e não mostra nenhuma alteração feita na sua tela até você selecionar a opção Retomar (Resume) compartilhamento.
Anotar: utilize ferramentas do compartilhamento de tela para desenhar, adicionar texto etc.
Mais: além das opções Convidar, Gravar e Transmissão ao vivo, são inseridas outras, como: Bate-papo, Closed caption, configurações de vídeo e áudio e encerrar a reunião. Também há novas configurações específicas para o compartilhamento de tela.
Interromper compartilhamento: selecione caso não queira mais compartilhar sua tela.
- ANOTAÇÕES
- Selecione Anotar para começar a fazer anotações em sua tela compartilhada.

- O menu de anotações será aberto.

- Ferramentas de anotação:
- Mouse
- Selecionar
- Texto
- Desenhar
- Holofote/Seta: transforma seu cursor do mouse em um holofote ou uma seta.
- Borracha
- Formatar: altera as opções de formatação das ferramentas de anotação.
- Desfazer
- Refazer
- Limpar
- Salvar: esta opção permite que você salve todas as anotações na tela como uma captura de tela. A captura de tela é salva no mesmo lugar da gravação local.
- SALAS DE ESPERA
Sala de espera (Waiting Room) é um recurso que permite ao anfitrião controlar o acesso dos participantes. Como organizador da reunião, você pode admitir a entrada dos participantes, um a um, ou retê-los na sala de espera e admitir todos de uma vez.
Ao entrar numa reunião com Waiting Room ativada, os participantes verão a seguinte mensagem: Por favor, aguarde, o anfitrião da reunião deixará você entrar em breve.

Habilitando e desabilitando a Sala de Espera durante uma sessão
- Como anfitrião é possível clicar em Gerenciar Participantes.

- Clique em Mais na parte inferior da janela dos participantes e escolha Colocar participante na sala de espera na entrada para ativar ou desativar o recurso.
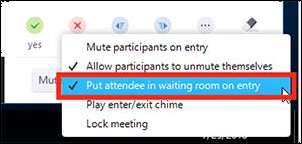
Admitindo participantes durante uma reunião
- Como anfitrião, clique em Gerenciar Participantes.

- Clique em Admitir (Admit) ao lado do nome do participante para permitir que ele entre na sessão.
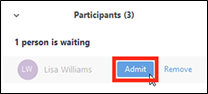
Admitir todos os participantes da Sala de Espera (Waiting Room):
- Clique em Gerenciar Participantes.
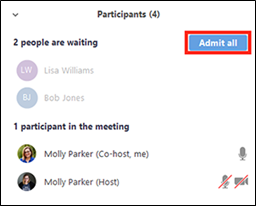
Enviando participantes para a sala de espera durante a reunião
- Clique em Participantes.

- Clique em Mais (More) ao lado do nome do participante e selecione a opção Colocar na Sala de Espera (Put in Waiting Room).
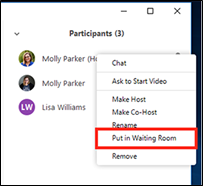
- SEGURANÇA
Para auxiliar os usuários, sigam algumas recomendações e instruções. O objetivo é que a ferramenta seja utilizada da forma mais adequada e segura possível. As recomendações são as seguintes:
- Todos os participantes devem utilizar, apenas, o aplicativo oficial disponível no site oficial do Zoom e garantir que a última versão esteja instalada.
- O anfitrião deve configurar opções de segurança ao agendar uma reunião, por exemplo:
- Incorporar senha ao link da reunião.
- Enviar links de convite diretamente ao participante, pessoa a pessoa.
- Definir uma senha para a sala.
- Antes de começar a reunião, o anfitrião deve considerar algumas situações, tais como:
- Colocar todos os participantes no modo Mute (ou seja, desativar o microfone deles assim que entram, impedindo que liberem o próprio microfone automaticamente).
- Desativar o salvamento automático do chat.
- Desativar a transferência de arquivos.
- Desativar o compartilhamento de tela para não-anfitriões.
- Desativar o controle remoto.
- Desabilitar as anotações.
- Desabilitar o recurso Entrar antes que o anfitrião.
- O anfitrião deve considerar designar pelo menos mais um coanfitrião, para:
- Ajudar no controle da sala virtual.
- Conferir participantes, excluindo estranhos.
- Trancar a sala, assim que todos entrarem.
- O apresentador deve compartilhar somente a tela essencial para a apresentação, com o recurso Portion of Screen.
- Todos os participantes devem redobrar o cuidado com links e arquivos compartilhados.
Da mesma forma que é realizado no Desktop, pode ser feito no celular ou tablet.